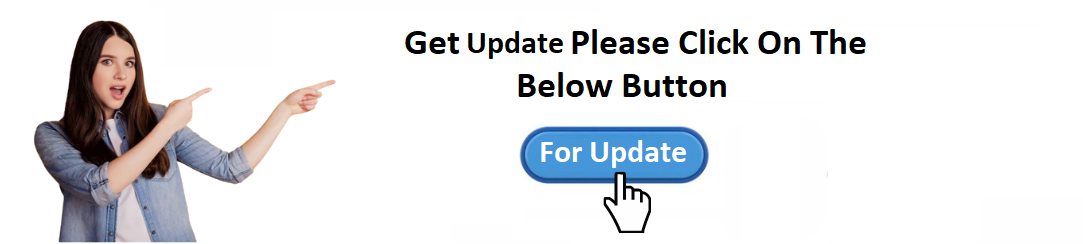For Update Your CarrVas GPS Click on Given Bellow Button
or Link: 👉 https://carrvas.com/update
In today’s fast-paced world, having an accurate GPS navigation system is essential for ensuring smooth and timely travel. Carrvas GPS devices are widely used by drivers, travelers, and professionals alike due to their user-friendly interface, reliable performance, and advanced mapping features. However, to ensure that your Carrvas GPS continues to provide accurate and up-to-date directions, regular map updates are crucial.
If you're looking to update your Carrvas GPS maps, you've come to the right place. In this step-by-step guide, we'll walk you through the process, ensuring that you can keep your navigation device running at its best.
Why You Need to Update Your Carrvas GPS Maps
Before we dive into the update process, it’s important to understand why keeping your Carrvas GPS maps updated is so crucial.
-
New Roads and Routes: Road networks are constantly evolving, with new roads, highways, and exits being constructed. By updating your GPS maps, you’ll ensure that your device reflects these changes and helps you navigate to your destination more efficiently.
-
Better Routing: Map updates often include improvements to the routing algorithms that optimize your travel time and fuel efficiency.
-
Improved Points of Interest (POIs): Updates often add or improve POIs like restaurants, gas stations, hotels, hospitals, and more, helping you find essential services during your journey.
-
Bug Fixes and Stability: Sometimes, GPS devices have software bugs that can cause map rendering issues or delays. Updates fix these bugs, improving the stability and performance of your device.
Now that you understand the importance of map updates, let’s get started with the process.
Step 1: Check Your Device Compatibility
Before you begin, it's important to ensure that your Carrvas GPS device is compatible with map updates. Most modern Carrvas devices support regular updates, but it's a good idea to check your device's model and its update requirements.
- Model Check: Visit Carrvas' official website or refer to the user manual of your device to confirm the model’s update capabilities.
- Storage Space: Map updates can take up a significant amount of space, so make sure your device has enough storage for the update. If not, consider freeing up space by deleting unused files or transferring them to an external storage device.
Step 2: Install the Carrvas Update Software
Carrvas provides an official desktop application called Carrvas Device Manager or Carrvas Express to manage map updates. Here’s how you can install the software:
- Visit the Carrvas Website: Open your browser and go to the official Carrvas website (www.carrvas.com).
- Download the Software: Navigate to the “Support” or “Downloads” section and look for the Carrvas update software compatible with your operating system (Windows or Mac).
- Install the Software: Once the software is downloaded, run the installer and follow the on-screen instructions to install it on your computer.
Step 3: Connect Your Carrvas GPS Device to Your Computer
Next, you’ll need to connect your Carrvas GPS device to your computer via a USB cable. Here’s how to do it:
- Power On Your Device: Turn on your Carrvas GPS device.
- Connect the USB Cable: Using the appropriate USB cable, connect your GPS device to your computer. In most cases, the device will be automatically detected by the software once connected.
- Allow Access: If prompted on your GPS screen, allow your computer to access the device.
If the device is not recognized immediately, try using a different USB port or check that the device’s battery is adequately charged.
Step 4: Open the Carrvas Update Software
Once your Carrvas GPS device is connected, launch the Carrvas update software (Carrvas Device Manager or Carrvas Express) that you previously installed. The software will automatically detect the connected device.
- Device Detection: The software will prompt you to confirm the connected device. Verify that it matches the model of your GPS device.
- Login: If required, log in to your Carrvas account. If you don’t have one, you’ll need to create an account.
Step 5: Check for Available Map Updates
Now that the software is running, it’s time to check for available map updates:
- Navigate to Updates: Look for a section or tab that says “Updates” or “Available Updates” in the Carrvas software.
- Check for Updates: Click the “Check for Updates” button. The software will connect to Carrvas’ servers and compare your current map version with the latest available updates.
- Review the Available Updates: The software will display a list of available updates, which could include new maps, software updates, POI additions, and more.
At this point, you’ll have the option to either download all available updates or select specific ones. If you’re unsure, it’s recommended to select all available updates for the most comprehensive update experience.
Step 6: Download and Install the Updates
Once you’ve selected the updates you wish to install, click the “Download” or “Install” button. Depending on your internet connection speed and the size of the update, this process can take anywhere from a few minutes to several hours.
- Downloading: The software will begin downloading the updates to your computer.
- Installation: After the download completes, the software will automatically start the installation process to transfer the new maps and updates to your Carrvas GPS device.
Tips for a Smooth Update Process:
- Ensure that your internet connection is stable to avoid interruptions during the download.
- Keep your Carrvas GPS device connected throughout the installation process to prevent any issues.
Step 7: Eject and Disconnect the Device
Once the updates are successfully installed, the software will notify you that the process is complete. Before disconnecting your Carrvas GPS device from the computer, follow these steps:
- Safely Eject the Device: Use the “Eject” or “Safely Remove Hardware” option in your computer’s taskbar to ensure that the device is properly disconnected.
- Turn Off the GPS: Power off your Carrvas GPS device and disconnect it from the computer.
Step 8: Restart the Carrvas GPS Device
After disconnecting the device, power it back on. The Carrvas GPS will take a few moments to load the updated maps and features.
- Check for Updates: Once powered on, the GPS device should automatically detect the new maps and update files.
- Test the New Maps: To verify that the update was successful, enter a new destination and check if the GPS suggests new routes, or if you notice improved map details.
If everything is working correctly, your Carrvas GPS device is now up-to-date and ready for use.
Step 9: Set Up Automatic Updates (Optional)
If you’d like to avoid manually checking for updates in the future, you can set up automatic updates on your Carrvas GPS device. This will ensure that your device remains up-to-date with minimal effort on your part.
- Enable Automatic Updates: Open the Carrvas software on your computer and navigate to the settings or preferences section.
- Turn On Auto-Updates: Look for an option to enable automatic updates and make sure it’s turned on.
- Set Update Frequency: You can typically choose how often updates are checked for, whether daily, weekly, or monthly.
With auto-updates enabled, the software will periodically check for new maps and install them on your device without requiring any input from you.
Step 10: Troubleshooting (If Needed)
In case something goes wrong during the update process, here are a few troubleshooting tips:
- Device Not Detected: Ensure that the USB cable is properly connected and that your GPS device is powered on. You may also want to try using a different USB port or restarting your computer.
- Update Fails: If the update fails, try restarting the Carrvas software and the device, then attempt the update again.
- Insufficient Space: If there’s not enough space on your GPS device to complete the update, free up storage or consider using an SD card to expand the available storage.
Conclusion
Updating your Carrvas GPS maps is essential for maintaining accurate navigation and optimizing your travel experience. With the step-by-step guide provided above, you should now be equipped to keep your GPS up-to-date with the latest maps and features. By following these steps, you ensure that your Carrvas device continues to offer you the best routing, the latest POIs, and an overall more reliable navigation experience. Happy travels!