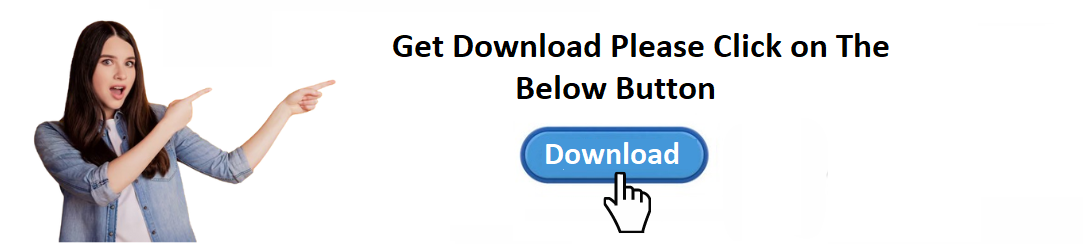To Download Your CarrVas GPS Click on Given Bellow
Button or Link: 👉 https://carrvas.com/download
In today's digital world, GPS applications have become indispensable tools for navigation, whether you're planning a road trip, tracking a delivery, or simply navigating through unfamiliar terrain. One such useful GPS application is CarrVas GPS, a popular tool for vehicle tracking, route planning, and location-based services. If you're a Windows 10 user and want to download CarrVas GPS for use on your desktop or laptop, you might be wondering about the installation process.
In this article, we'll guide you step-by-step on how to download CarrVas GPS on Windows 10, address common issues that may arise during the installation, and explore additional tips for optimizing the software for your needs.
Step 1: Check System Requirements
Before diving into the installation process, it's important to ensure that your Windows 10 device meets the necessary system requirements for CarrVas GPS. Though CarrVas is designed to be lightweight and run efficiently on most devices, checking compatibility beforehand can help you avoid installation hiccups.
Minimum System Requirements:
- Operating System: Windows 10 (32-bit or 64-bit)
- Processor: 1.2 GHz or higher
- RAM: 2 GB or more
- Hard Disk Space: At least 500 MB of free space
- Graphics: A graphics card capable of supporting standard 2D and 3D map rendering
If your device meets these specifications, you are ready to proceed with the installation.
Step 2: Download CarrVas GPS Installer
CarrVas GPS is not typically available through the Microsoft Store, so the installation process involves downloading the application directly from the official website or a trusted third-party distributor. Here’s how you can do that:
-
Visit the Official Website:
- Open your web browser (e.g., Google Chrome, Microsoft Edge) and navigate to the official CarrVas GPS website (you may need to perform a Google search to find the correct site).
- Ensure that you are on the official page to avoid downloading potentially harmful software from unofficial sources.
-
Locate the Download Section:
- Once on the website, look for a section dedicated to downloading the software. It may be labeled “Download” or “Get CarrVas GPS.”
- Make sure you’re downloading the Windows version. There may also be options for Android and iOS versions, but since you're using Windows 10, you’ll want the Windows-specific installer.
-
Download the Installer:
- Click the download button to begin the process. The installer file will usually be in
.exeformat (e.g.,CarrVasGPSSetup.exe). - Depending on your internet speed, the download might take a few minutes.
- Click the download button to begin the process. The installer file will usually be in
-
Verify the File:
- Before proceeding with installation, it's a good practice to verify that the downloaded file is legitimate. You can do this by checking the file’s digital signature or scanning it with an antivirus program.
Step 3: Install CarrVas GPS
Once the installer file is downloaded, follow these steps to install CarrVas GPS on your Windows 10 device:
-
Run the Installer:
- Locate the
.exefile you just downloaded (usually in the "Downloads" folder) and double-click it to begin the installation process. - If a User Account Control (UAC) prompt appears, click “Yes” to allow the installer to make changes to your device.
- Locate the
-
Follow the On-Screen Instructions:
- The installer will guide you through the installation process with a series of prompts. Click “Next” to move through the steps.
- You may be asked to agree to the terms of service. Make sure to read through them and accept the license agreement before proceeding.
-
Choose Installation Directory:
- You will likely be asked where you want to install the software. By default, CarrVas GPS will be installed in the
Program Filesdirectory. If you wish to install it elsewhere, you can change the installation path by clicking on the “Browse” button and selecting a new folder.
- You will likely be asked where you want to install the software. By default, CarrVas GPS will be installed in the
-
Select Additional Options (if applicable):
- Some installation wizards offer additional features or options, such as creating a desktop shortcut for easier access or setting CarrVas GPS as your default navigation tool. Choose the options that best suit your preferences.
-
Complete Installation:
- Once you’ve chosen your installation preferences, click “Install.” The software will be installed to your device, and this process may take a few minutes depending on your system.
- After the installation is complete, click “Finish” to exit the installer. CarrVas GPS should now be ready to use.
Step 4: Launch and Set Up CarrVas GPS
After installation, you can start using CarrVas GPS. Here’s what you need to do next:
-
Launch the Application:
- If you created a desktop shortcut during installation, double-click it to open CarrVas GPS.
- Alternatively, you can search for “CarrVas GPS” in the Start menu and click on the app when it appears in the search results.
-
Set Up Your Account (if necessary):
- Upon launching the app for the first time, you may be prompted to log in or create an account. Follow the on-screen instructions to register or sign in to your account.
- If you’ve purchased a subscription or plan, you’ll need to enter your license key or login credentials to access the full features of CarrVas GPS.
-
Configure Settings:
- CarrVas GPS may allow you to adjust various settings to match your preferences. This could include configuring map styles, GPS tracking preferences, or setting up notifications.
- Take a few minutes to go through the settings menu and customize the software to your liking.
-
Start Using CarrVas GPS:
- You can now start using CarrVas GPS for navigation, vehicle tracking, or any other purposes that the app supports.
Step 5: Troubleshooting Installation Issues
While installing CarrVas GPS on Windows 10 is generally straightforward, there are some common issues that users may encounter. Here are a few troubleshooting tips:
-
Installation Failures:
- If the installation fails or the installer crashes, try running the installer as an administrator by right-clicking on the
.exefile and selecting “Run as administrator.” - Ensure that your system is up to date by checking for Windows updates, as outdated system files can sometimes cause issues with installing new software.
- If the installation fails or the installer crashes, try running the installer as an administrator by right-clicking on the
-
Antivirus/Firewall Issues:
- Some antivirus programs or firewalls may mistakenly block the installer. Temporarily disable your antivirus software and firewall, then try running the installer again. Be sure to re-enable your security software afterward.
-
Missing DLL Files:
- If the installation prompts that certain DLL files are missing, you may need to download and install the required Visual C++ Redistributable packages from Microsoft’s website.
-
Compatibility Mode:
- If you’re encountering compatibility issues, try running the installer in compatibility mode. Right-click on the installer file, select “Properties,” navigate to the “Compatibility” tab, and check the box for “Run this program in compatibility mode for” and select a previous version of Windows.
Conclusion
Downloading and installing CarrVas GPS on Windows 10 is a simple process that can significantly enhance your navigation and vehicle tracking capabilities. By following the steps outlined above, you can quickly set up the software and start taking advantage of its features.
Remember to check your system requirements, download the software from a trusted source, and follow the installation instructions carefully. In case you encounter any issues during the setup, the troubleshooting tips can help resolve common problems.
With CarrVas GPS up and running on your Windows 10 machine, you can enjoy efficient, reliable navigation for all your travel and tracking needs.